本ページはプロモーションが含まれています
QNAP-NASのインストール方法 – 本体電源ON、初期インストール
QNAP-NAS本体の電源を入れ、初期インストールを完了する方法について紹介(QNAP:TS-431X編)
NASログイン
DHCP環境にてNASに割り振られたIPアドレスへWEBログイン
ようこそ画面が表示されています。
※画像ではIPアドレス「192.168.1.14」が割り振られています
画面右上で「日本語」表示に切り替え可能
「スマートインストール開始ガイド」クリック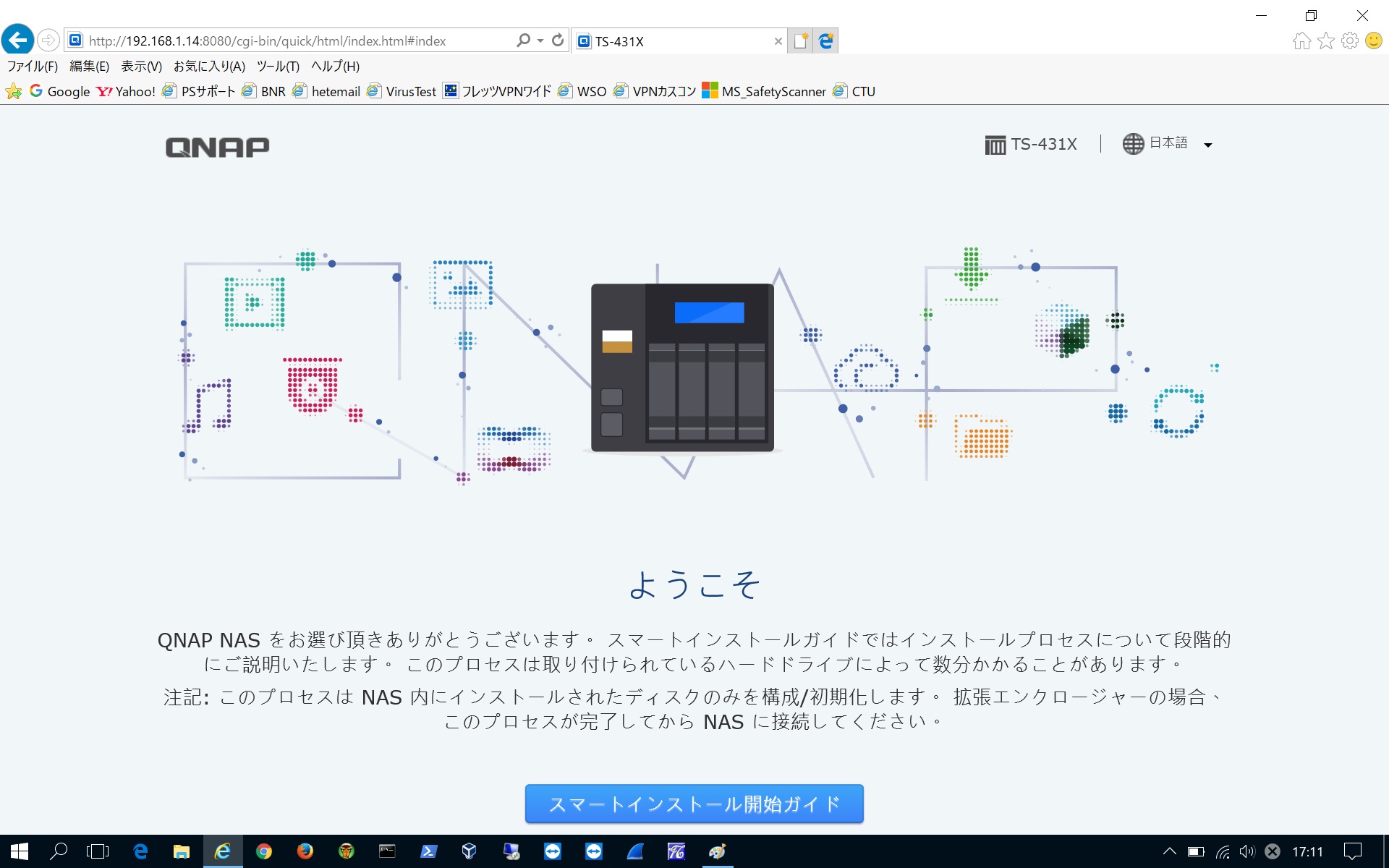
IPアドレスを固定したいので「スタティックIP」選択
TS-431XではEthernet2がLAN1、Ethernet3がLAN2です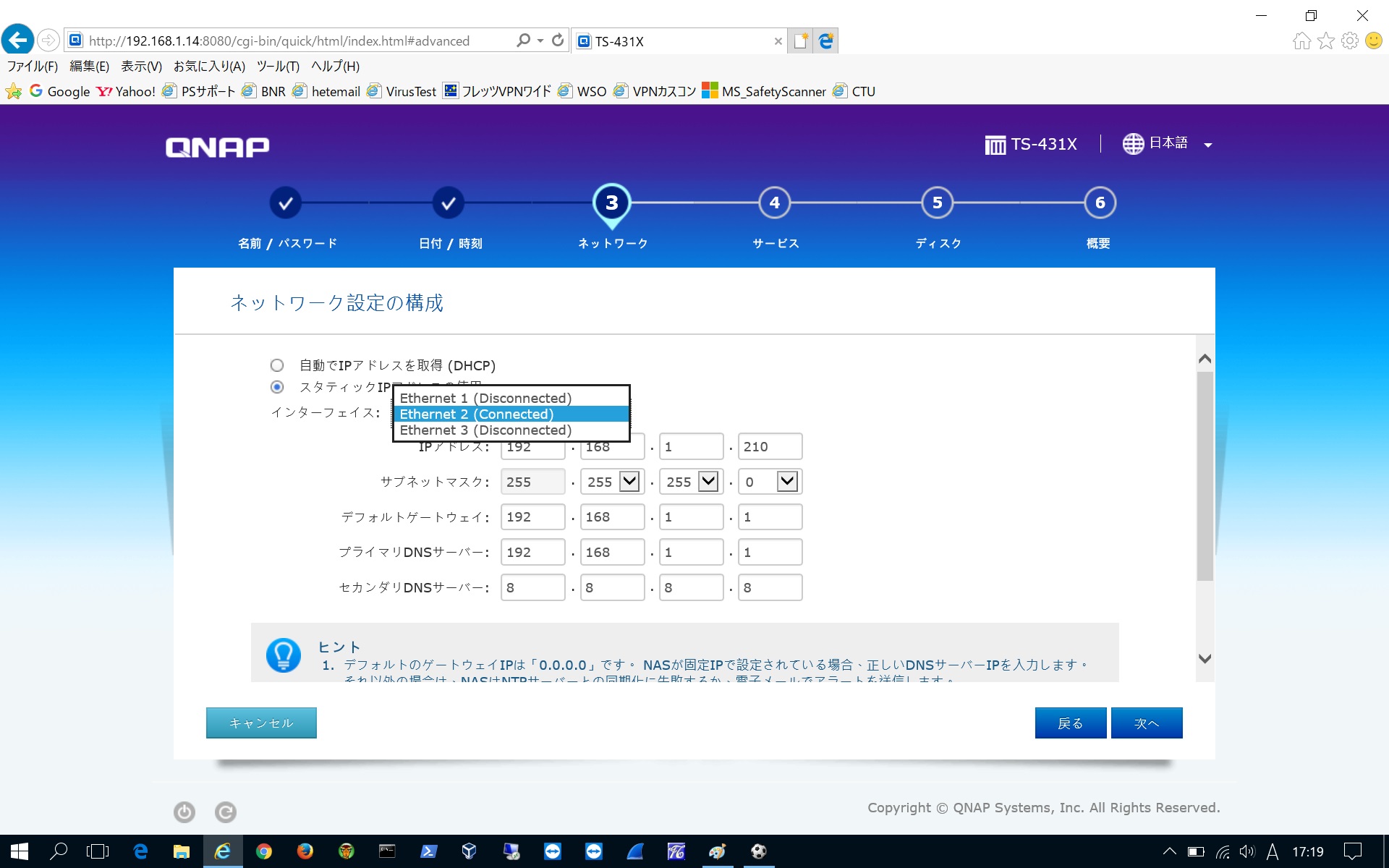
WindowsとMACパソコンでの使用を想定しているので選択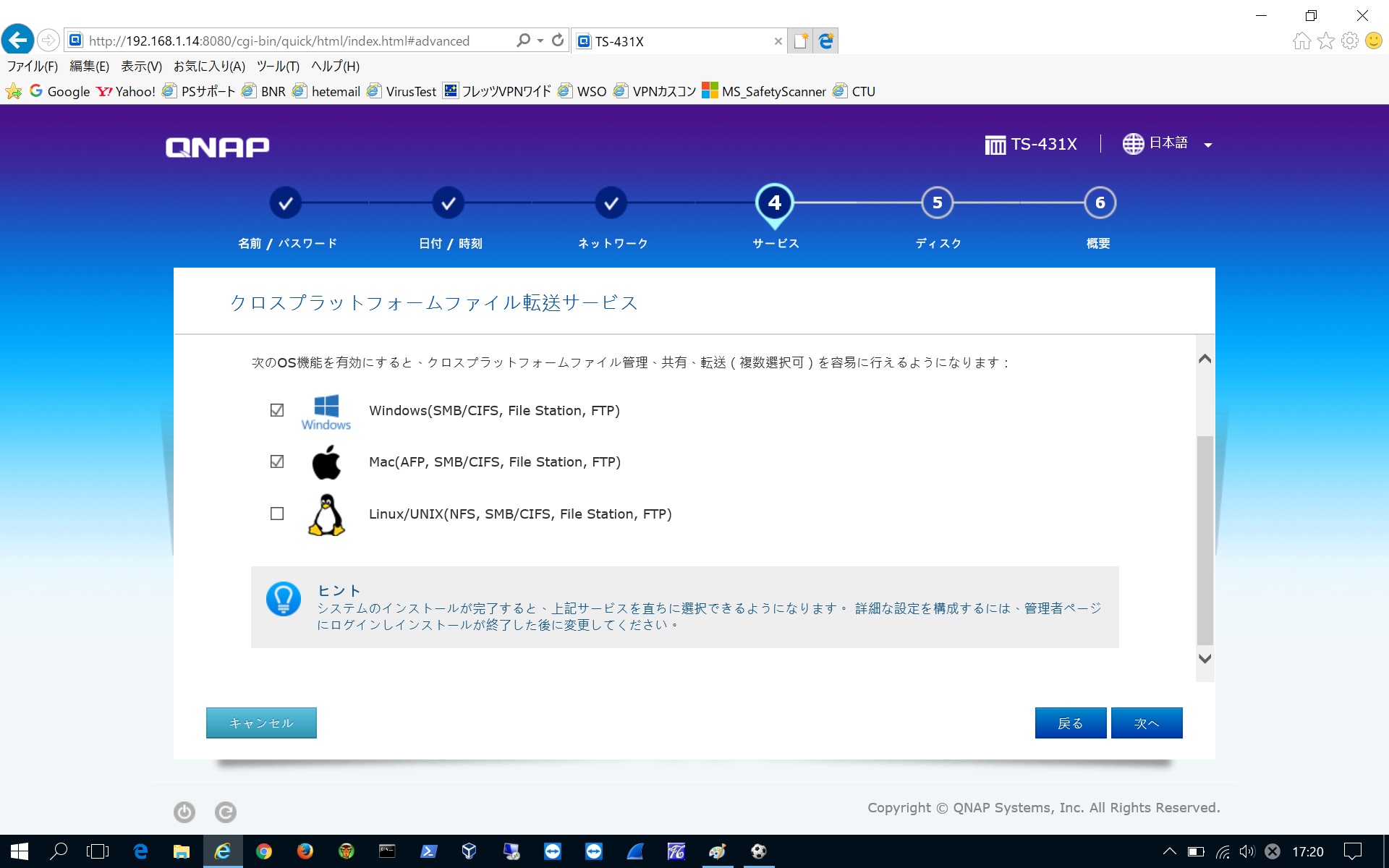
ボリュームは基本的な「静的ボリューム(シングル)」を選択
ハードディスクが認識されていることも確認します。
RAIDタイプは「RAID10」を選択しました。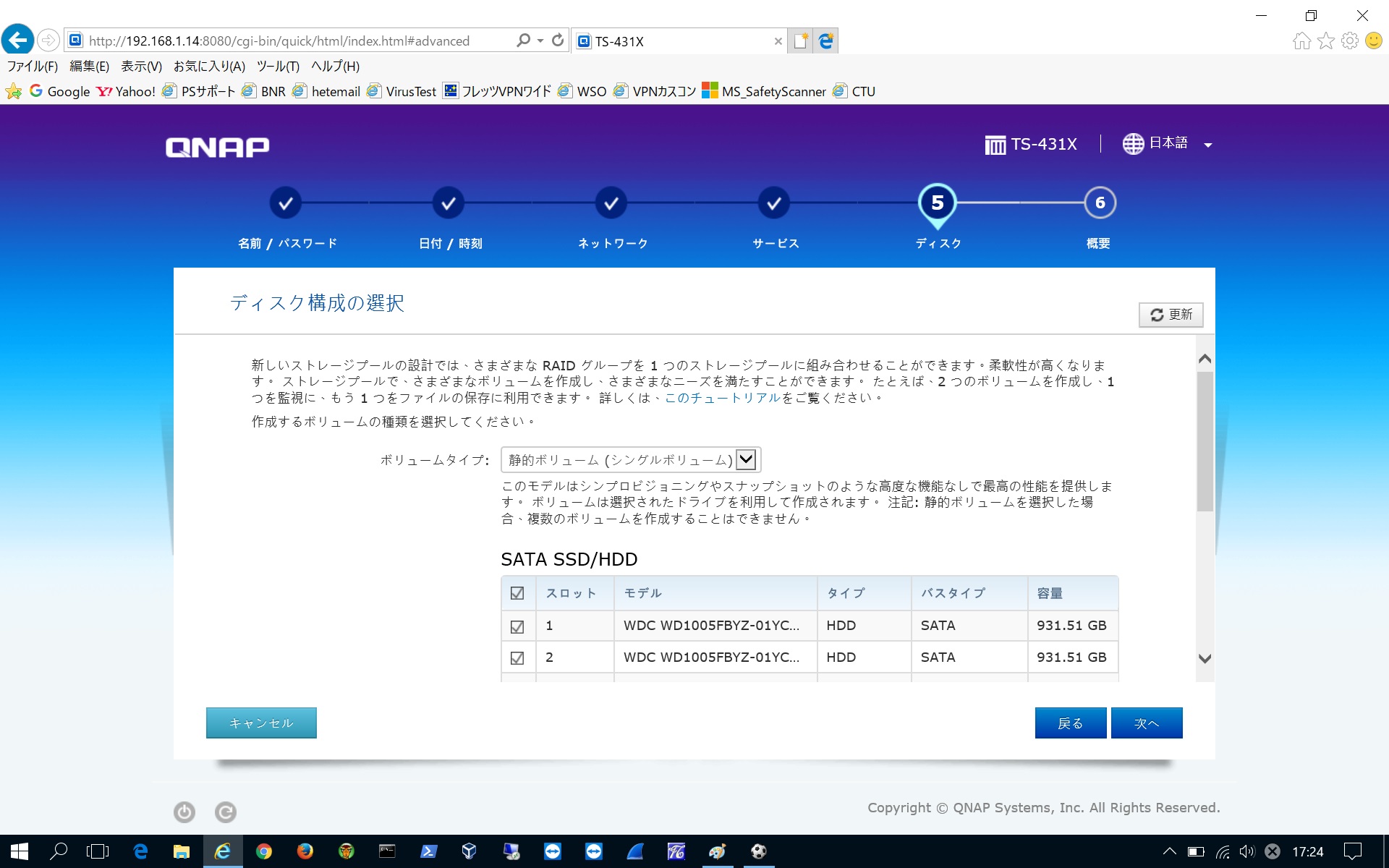
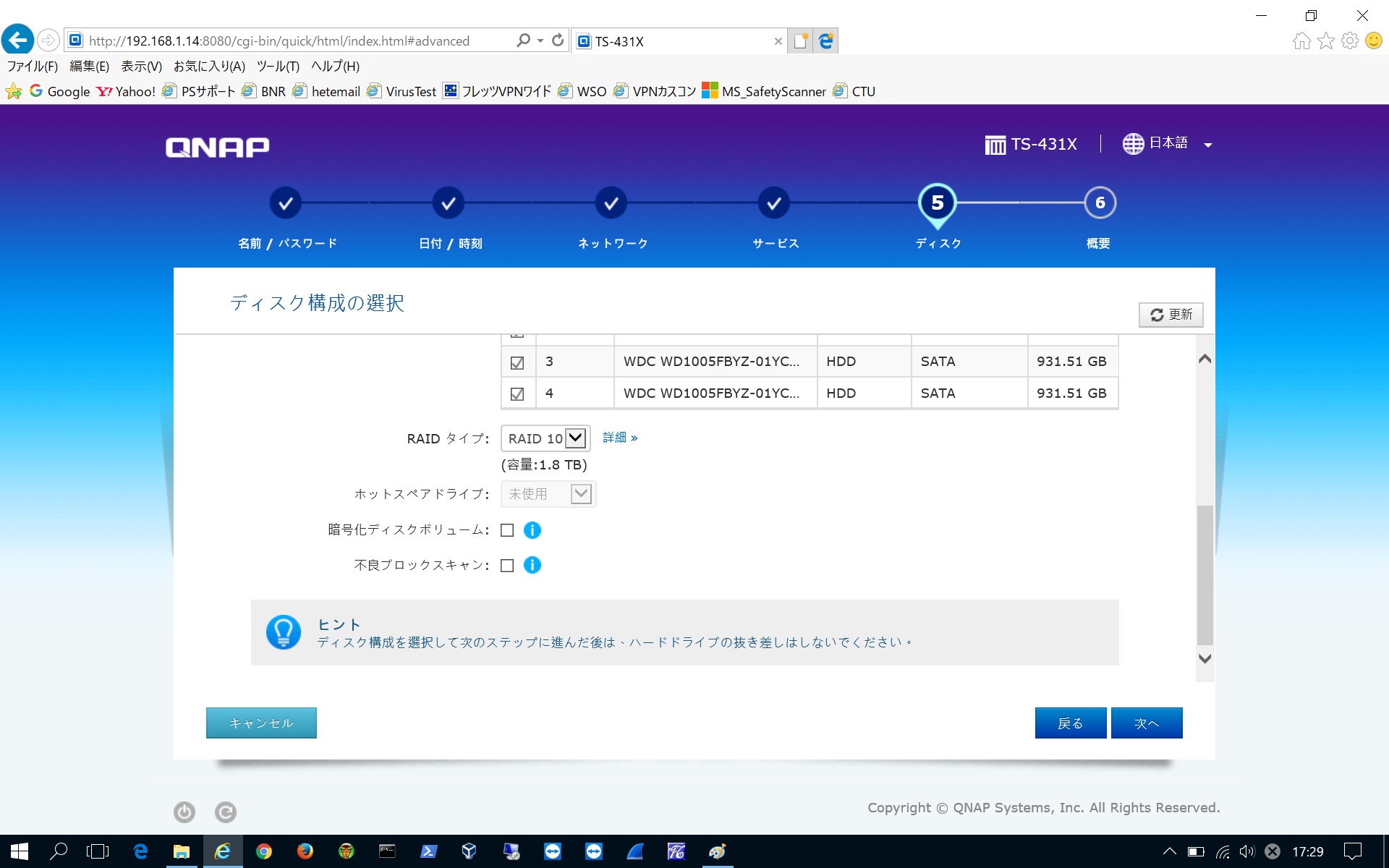
管理画面が表示、画面上部ではハードディスクのRAID構成準備が進められていることが確認できます。
※同期に数時間程度かかる場合もあるので、再起動せず完了まで待ちます。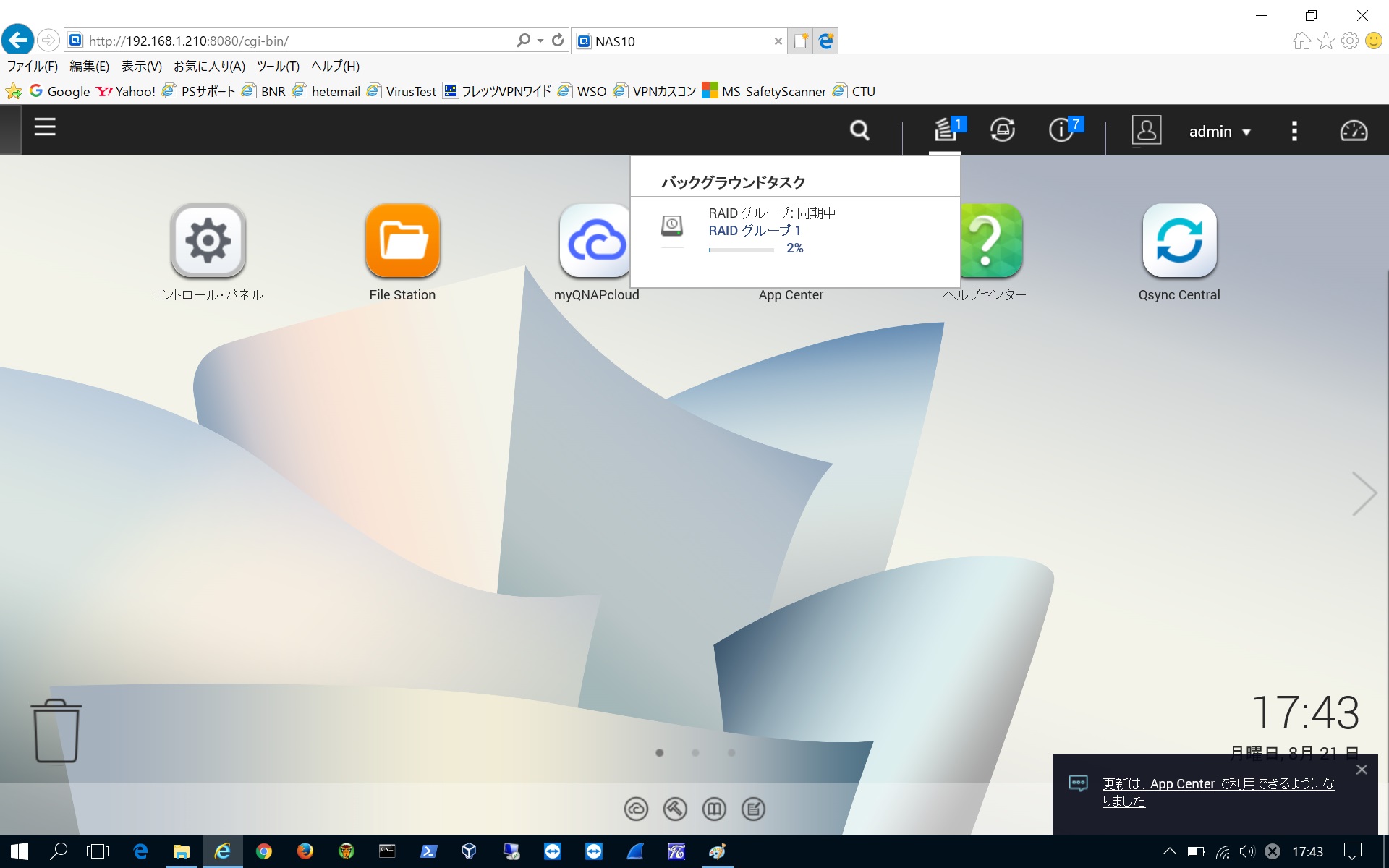
仕様はあっているか確認、各種設定前にはいちどファームウェアも最新にしておきます。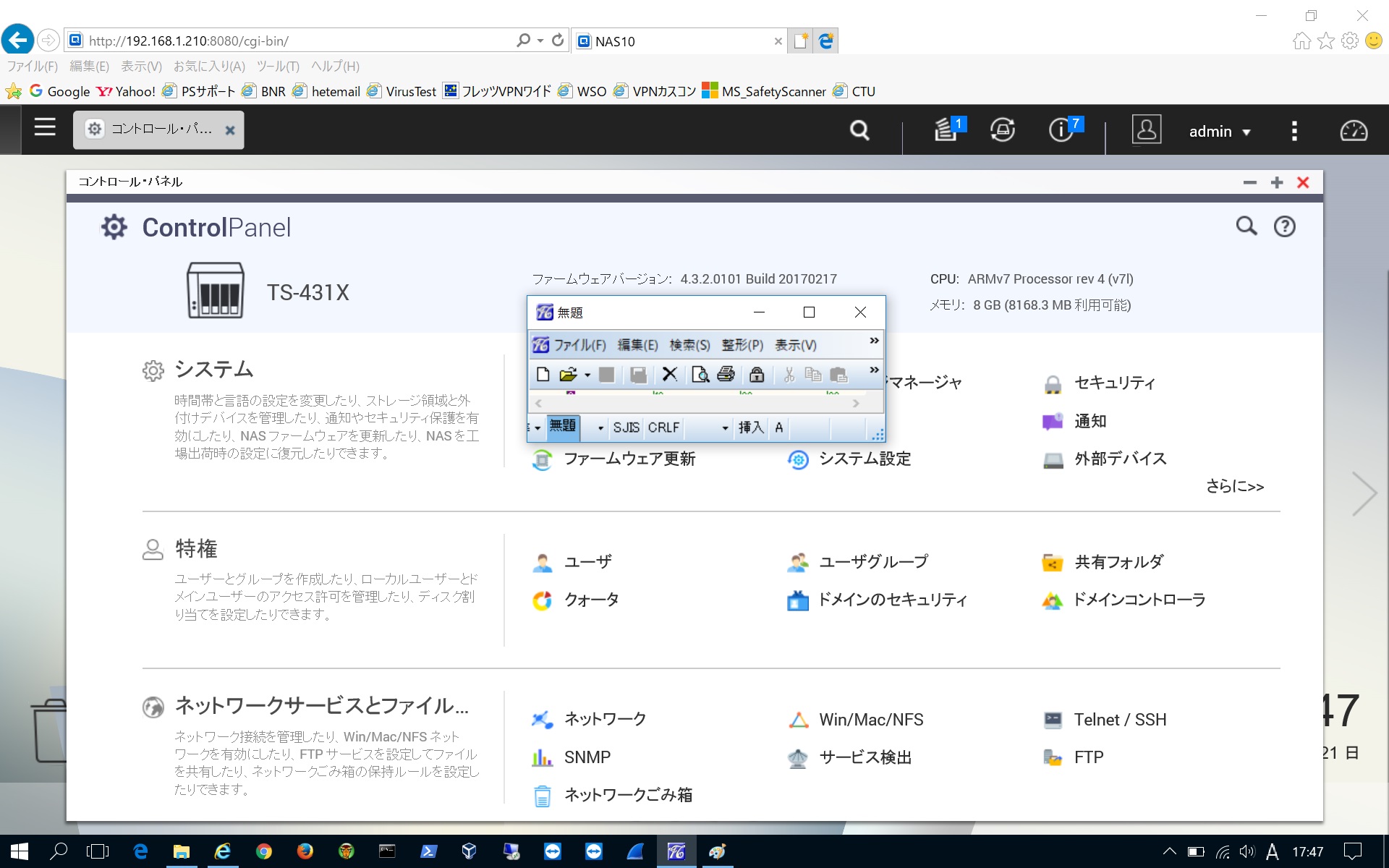
これで初期インストール完了です。


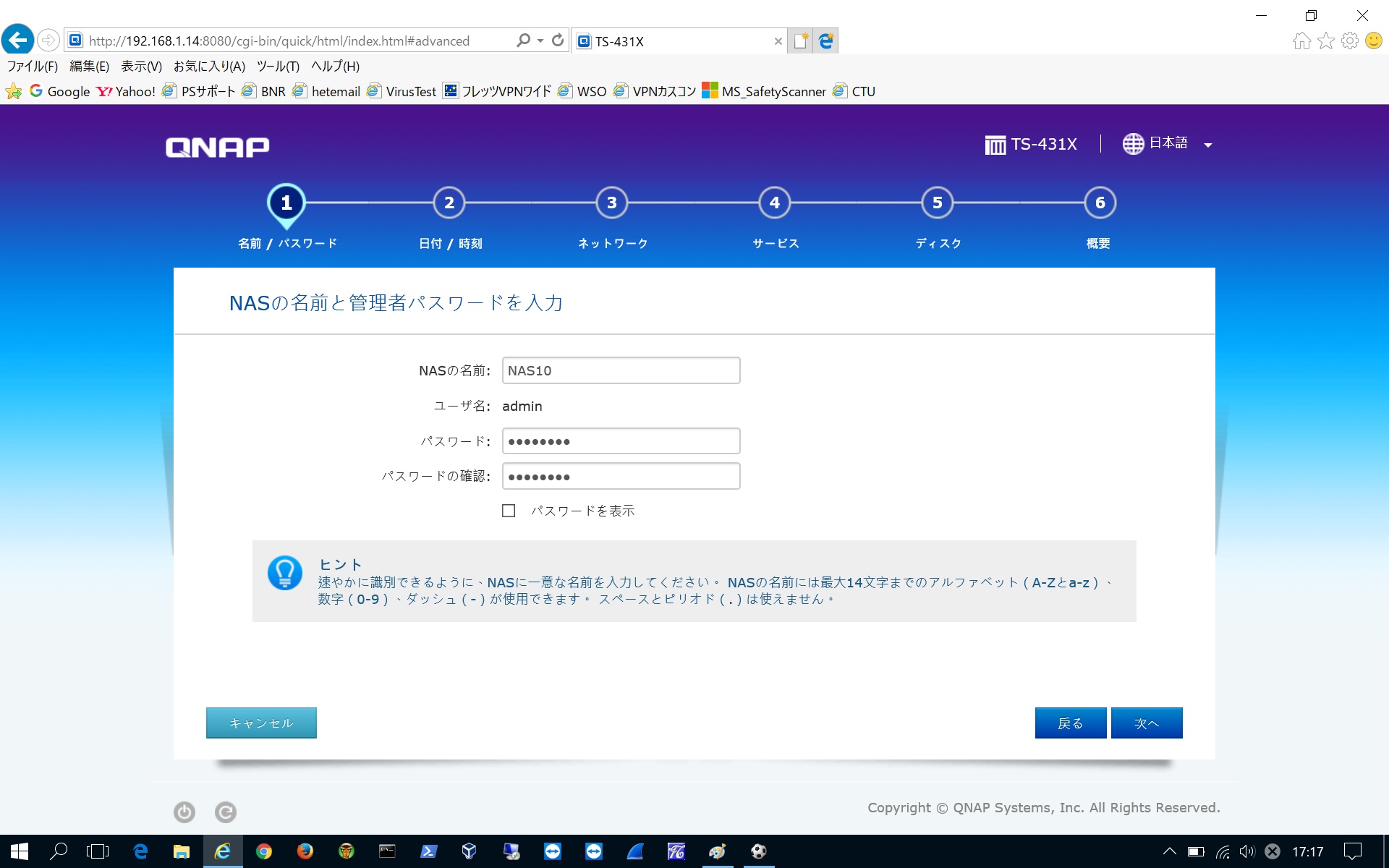
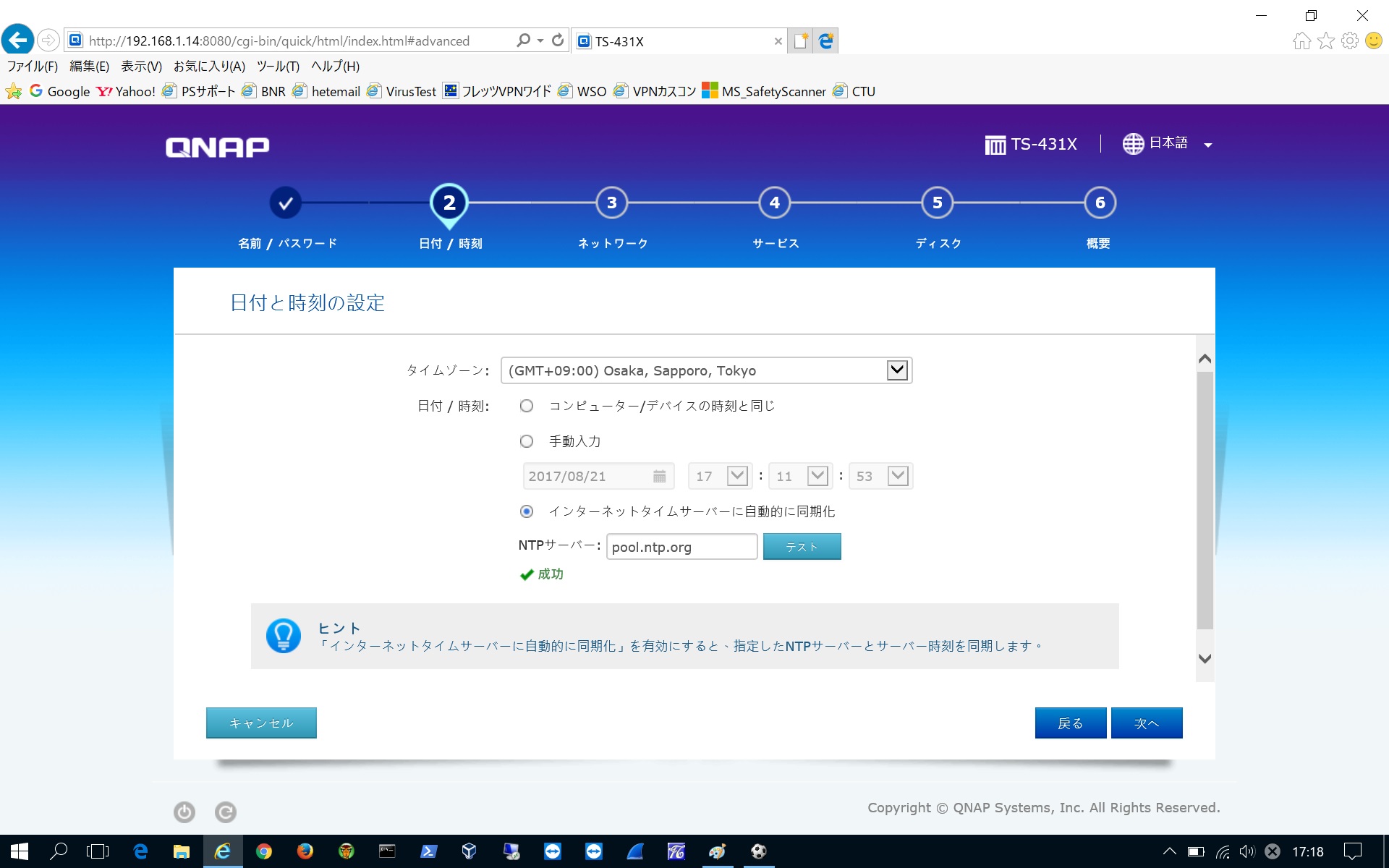
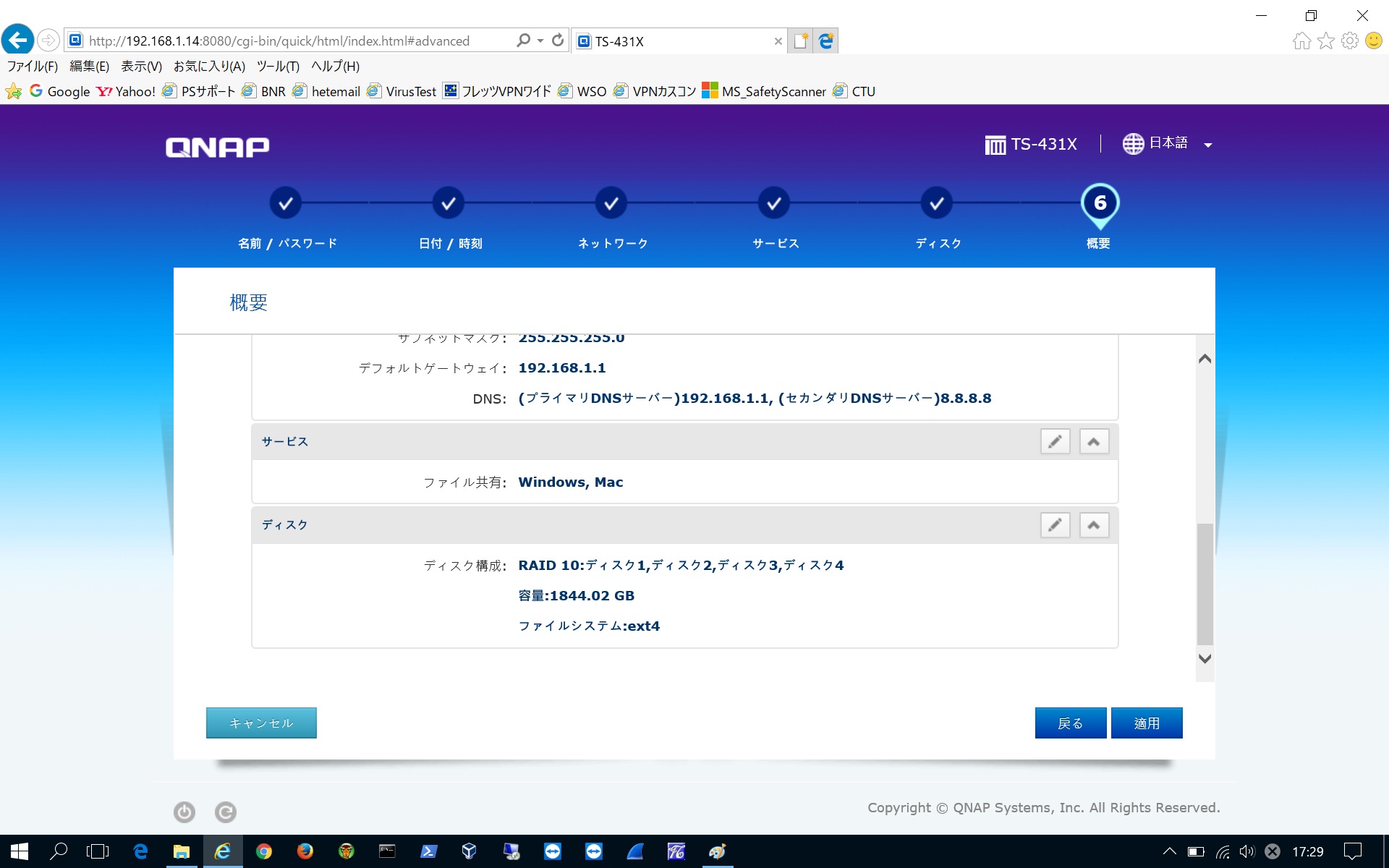
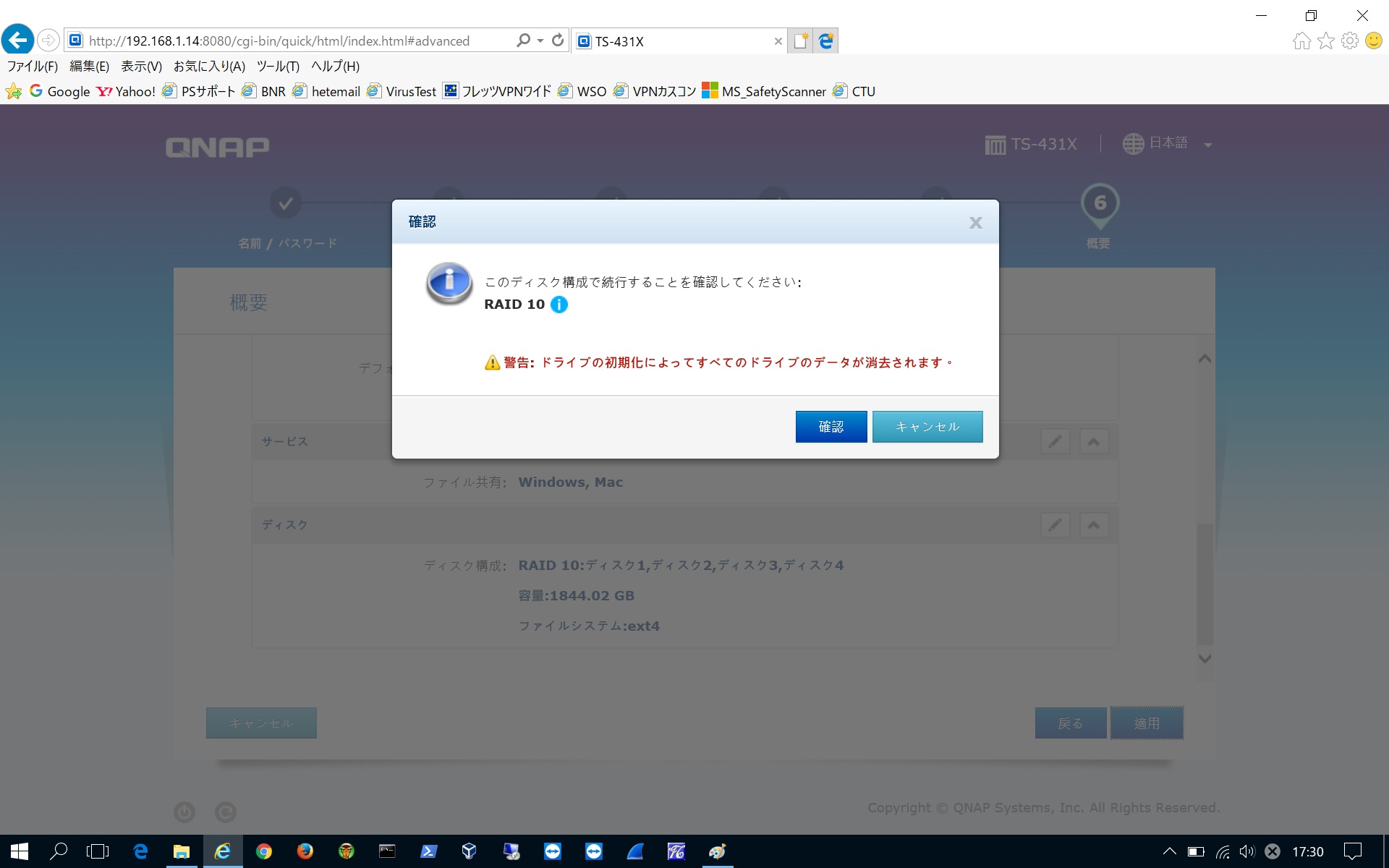
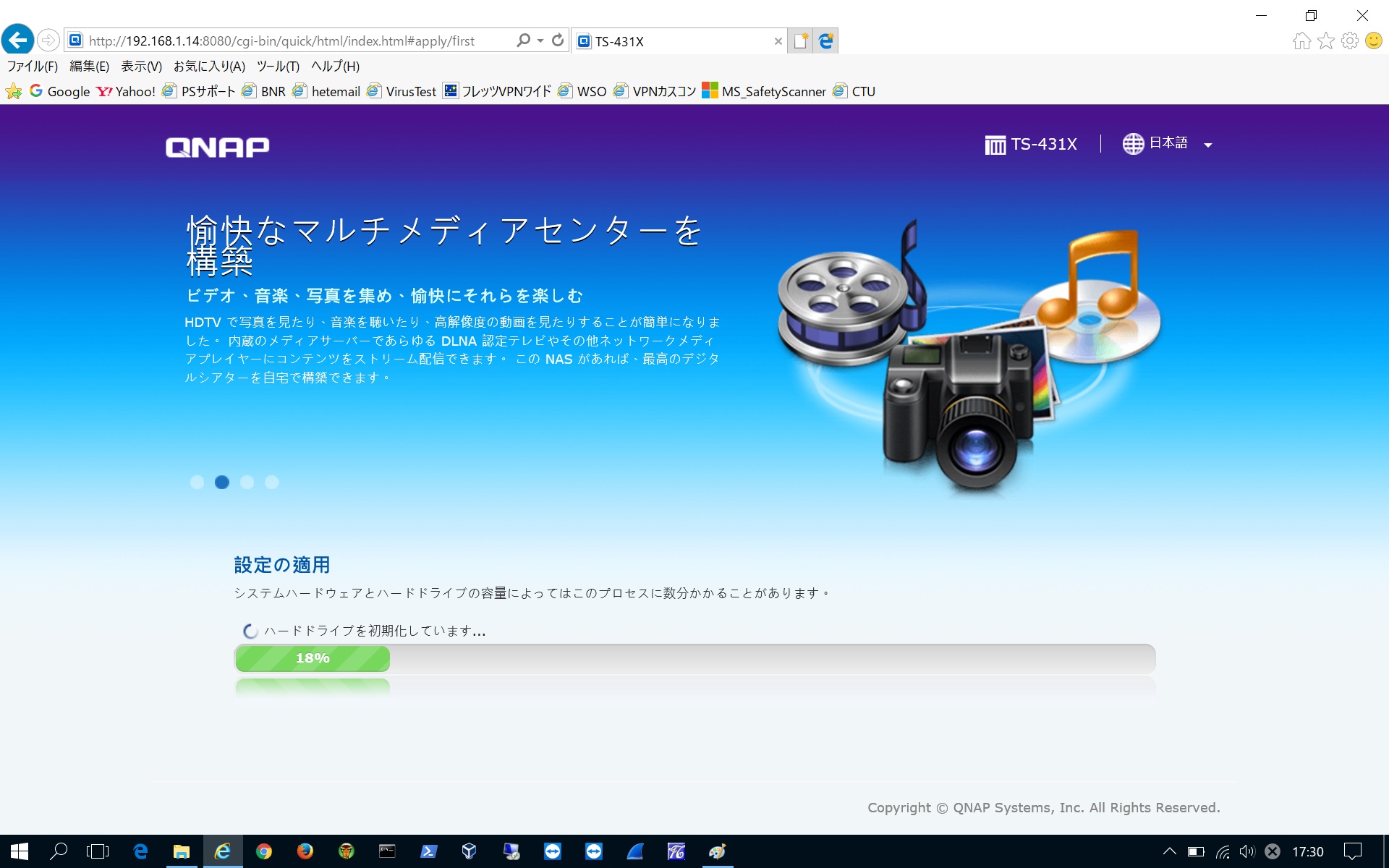
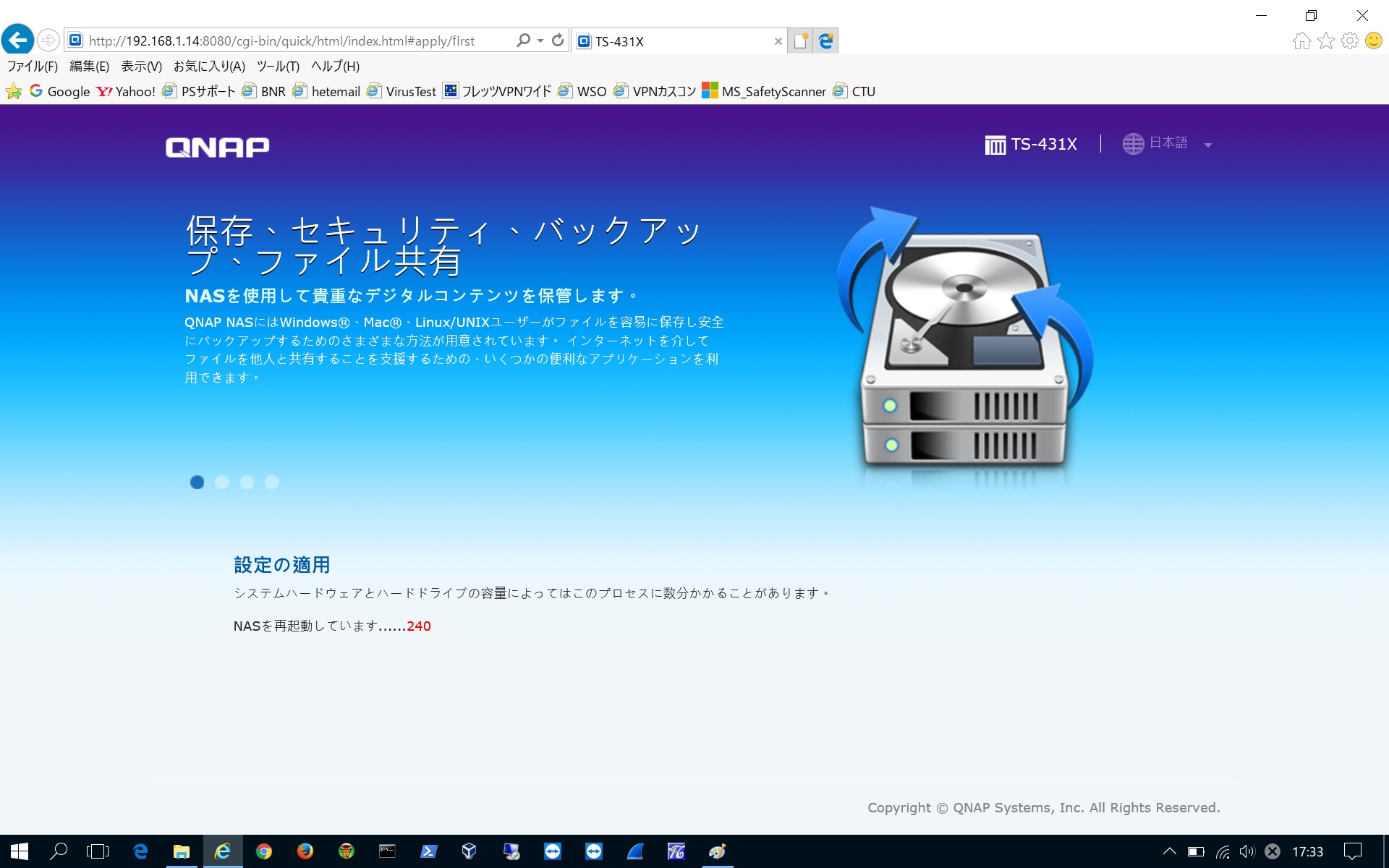
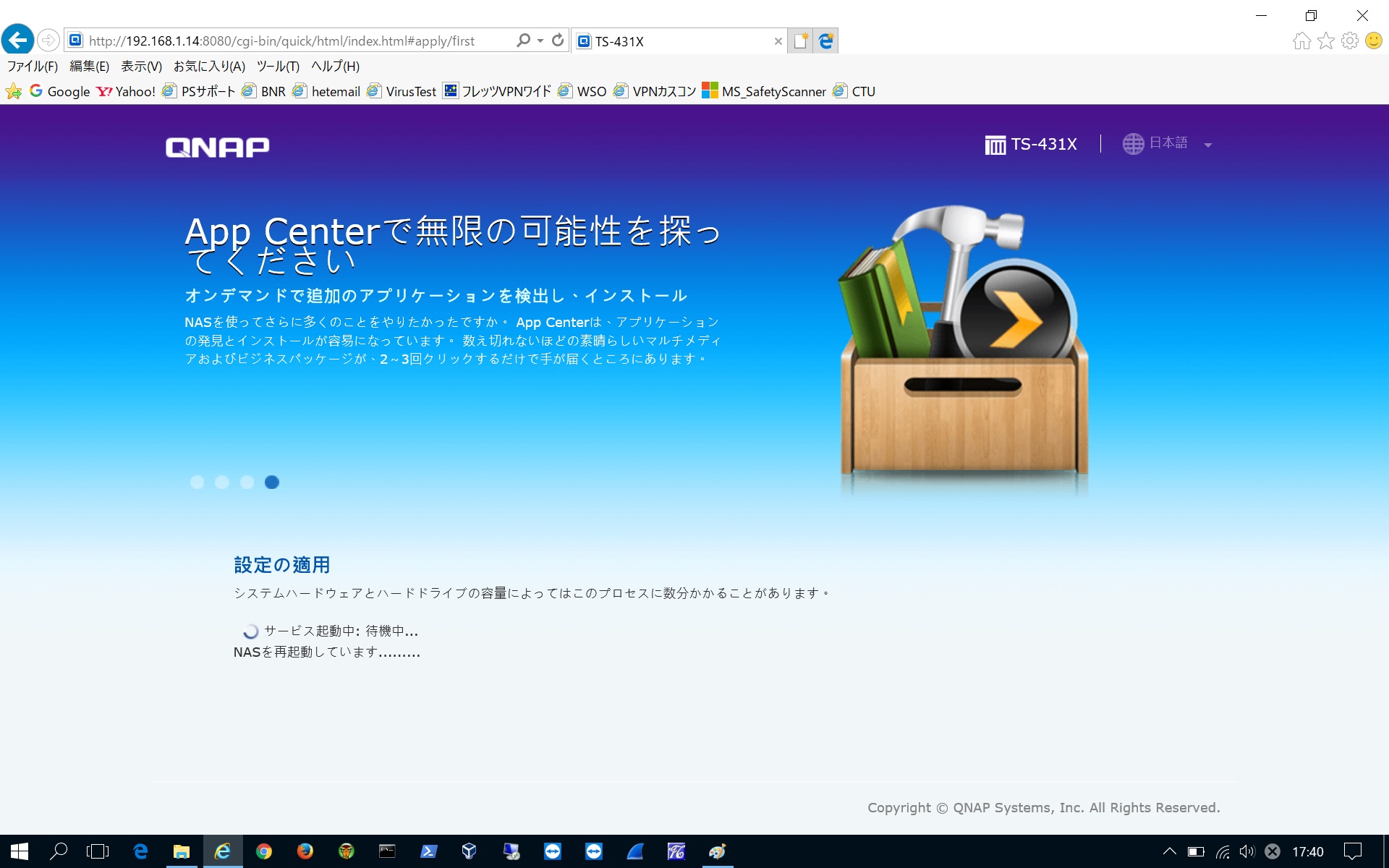
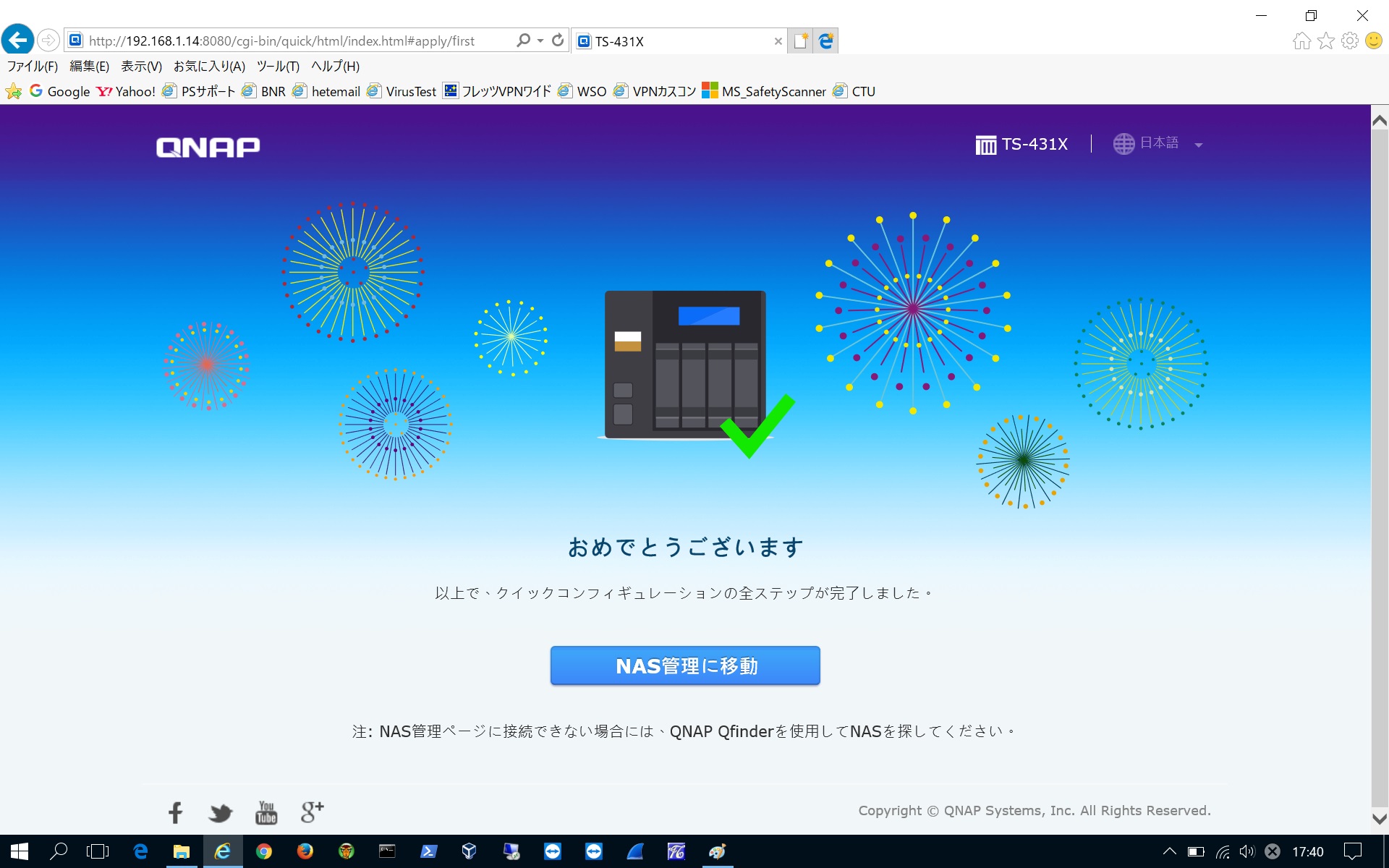
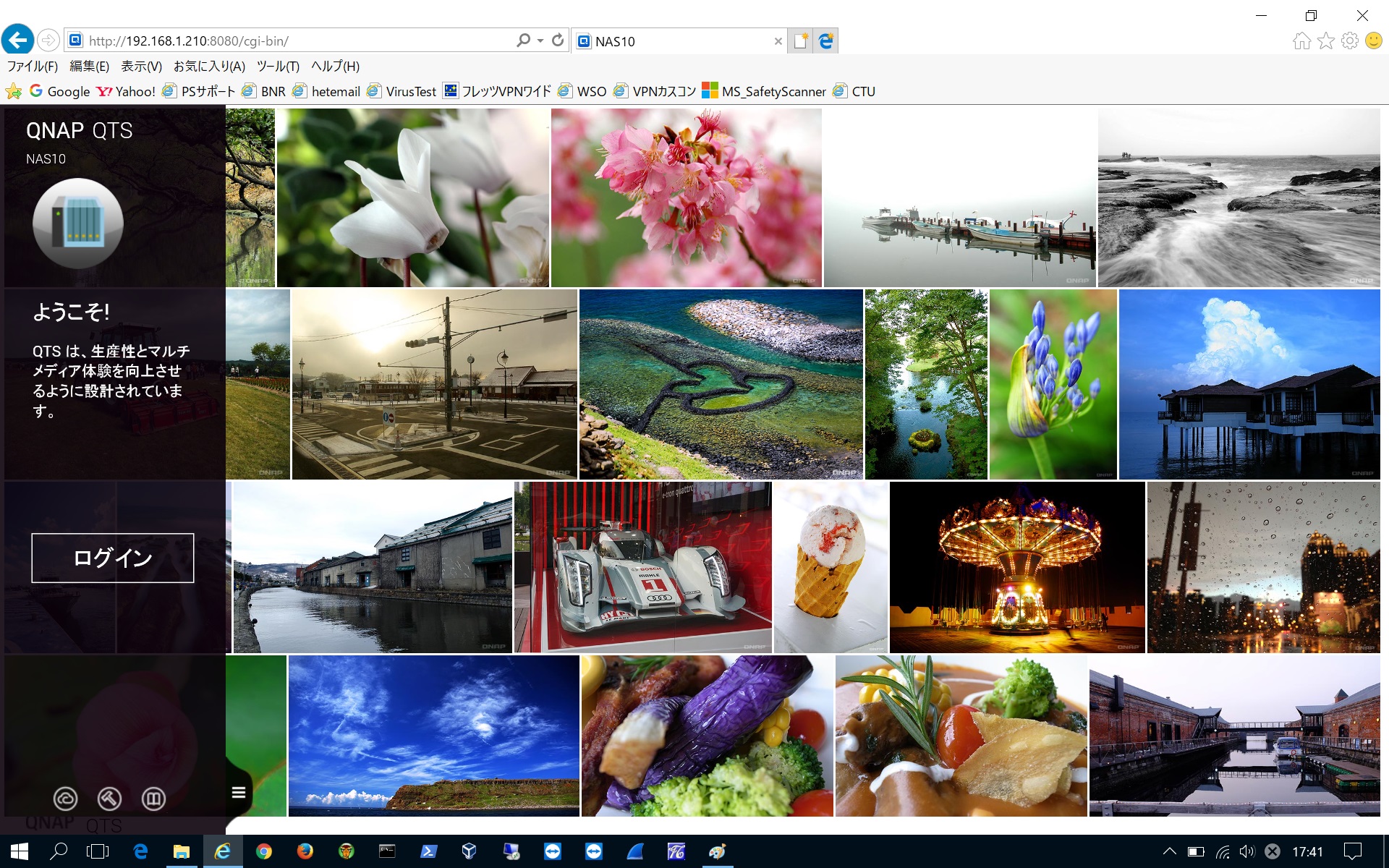
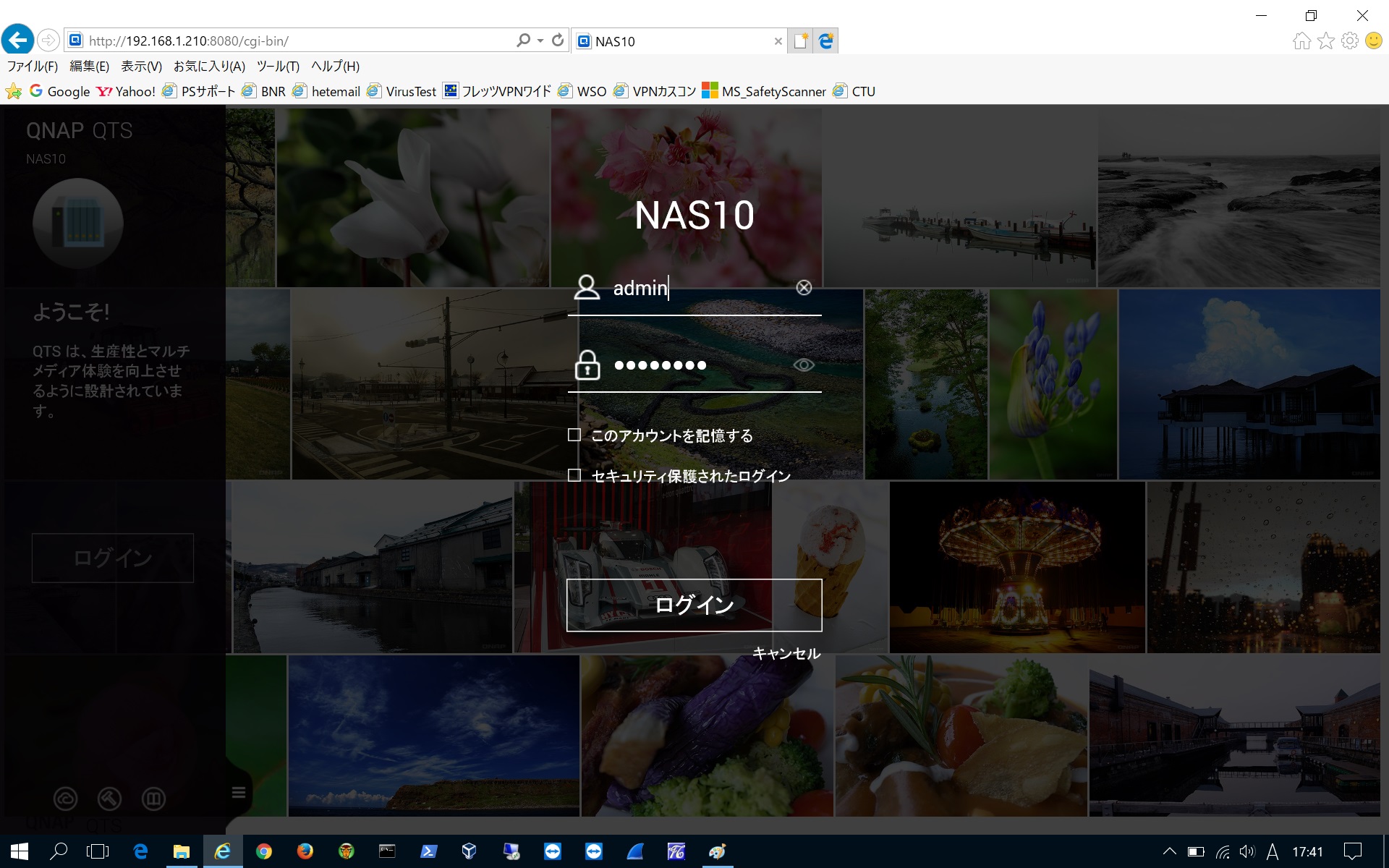
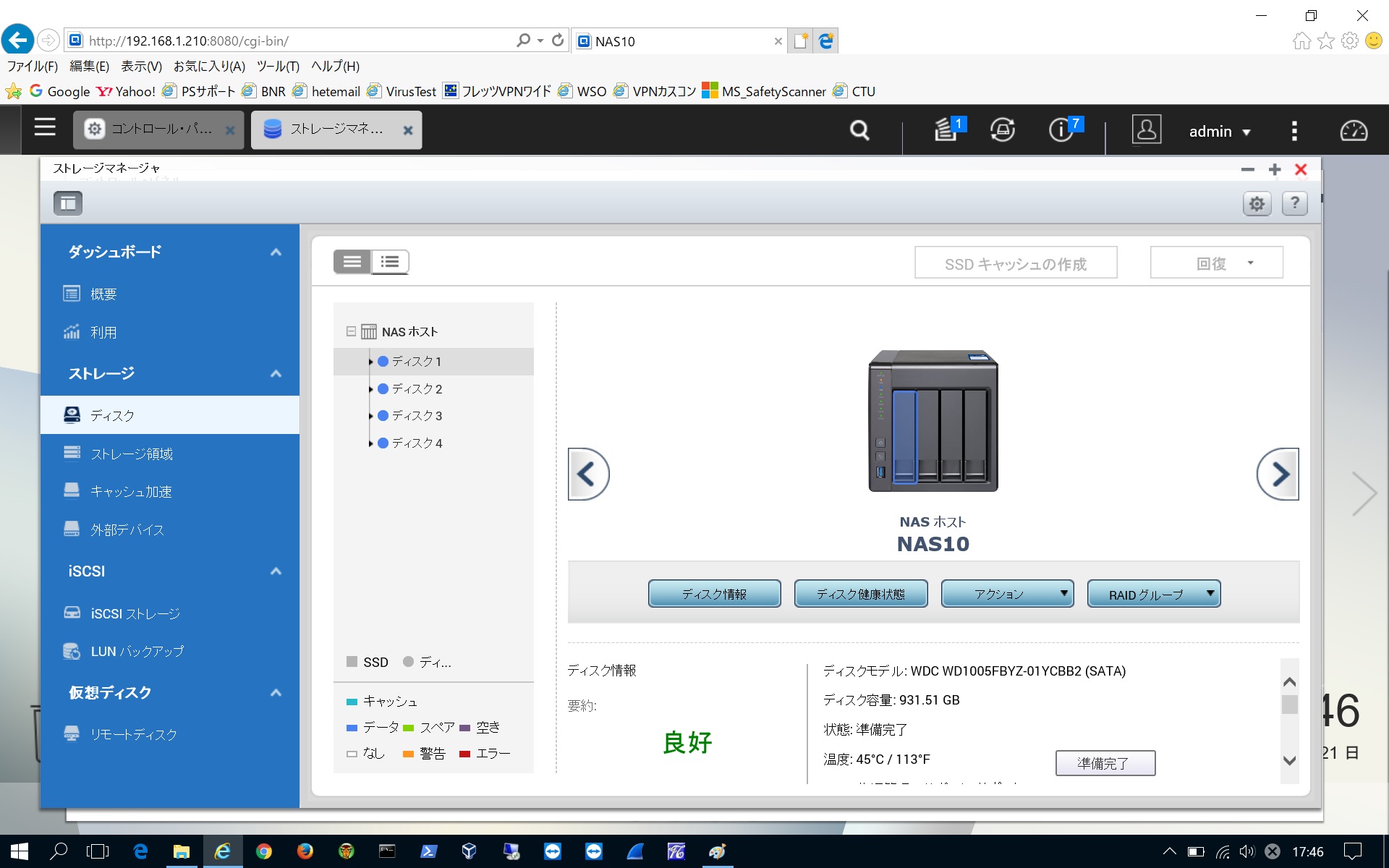
コメント