本ページはプロモーションが含まれています
Acronis True Image 2016の使い方:ハードディスク交換バックアップ
Acronis True Image 2016のクローンディスク機能を使ってパソコンに接続されているハードディスクの交換バックアップ、並行してパーティション領域の変更を行います。
ハードディスク交換バックアップの経緯
6年目に突入したWindows7のパソコンがあり、そろそろハードディスクが故障するだろうと思いまして「Windows10の無償アップグレード期間」のタイミングもあり、Windows10にあげる前に先にハードディスクを交換しました。
ハードディスク交換の準備
今回作業するにあたり下記3点を準備しました。
1.バックアップソフト(クローンディスク作成ソフト)
Acronis True Image 2016
2.新規ハードディスク
デバイスマネージャーでハードディスクを確認すると、既存ディスクは「Seagate:ST31000524AS」で仕様をみると「容量:1TB/接続:SATA600/回転数:7200rpm/キャッシュ:32MB」となっており、この仕様にそった比較的低価格なハードディスクを選び購入しました。新規ディスクは「Western Digital:WD10EZEX」約6000円程度のハードディスクで、仕様的にはキャッシュだけが64MBと増えたかたちになります。
3.PCとハードディスクをUSB接続するケーブルセット
新規ディスクを一旦パソコンとUSB接続するため、3.5インチHDD対応の接続セット「Groovy:UD-500SA」約3000円程度を購入
全て揃ったら、パソコンに「Acronis True Image 2016」をインストール、新規ディスクを「Groovy:UD-500SA」でUSB接続して「NTFS」フォーマットしたら準備完了です。
クローンディスクの作成
すべてのプログラム→Acronis→…→「Clone Disk」
ディスクのクローン作成ウィザード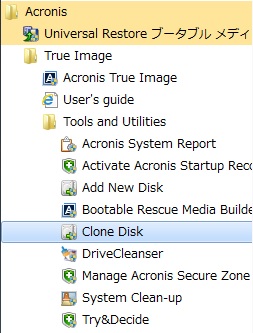
ディスクレイアウトの変更
既存ディスクをみると、Cドライブの容量が少ないことがわかります。それで全体的に最適な容量ごとに区切りたいと思います。
コツは後ろの区画にあるP/Dドライブをまず一旦適当に少ない容量に設定し未割り当ての領域を確保してから、前のCドライブに戻ってC/P/Dドライブと任意の容量で区切っていきます。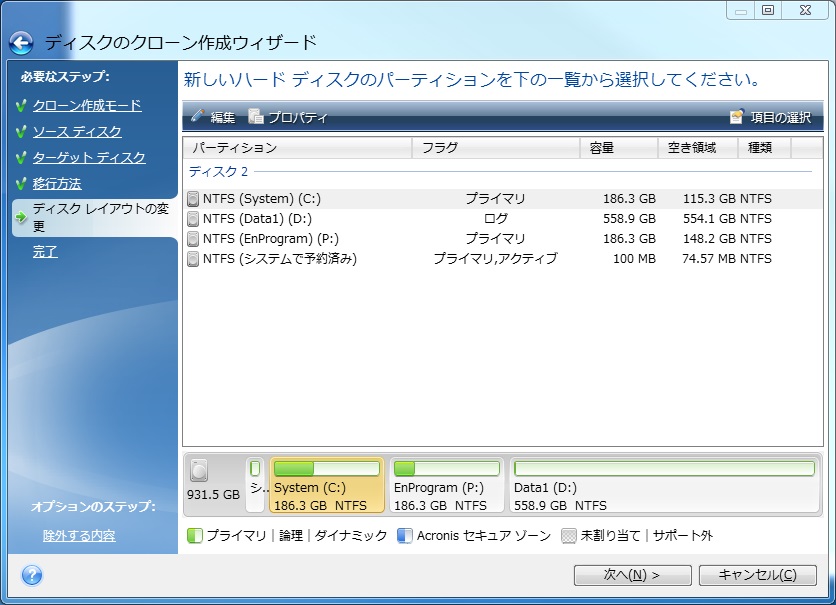
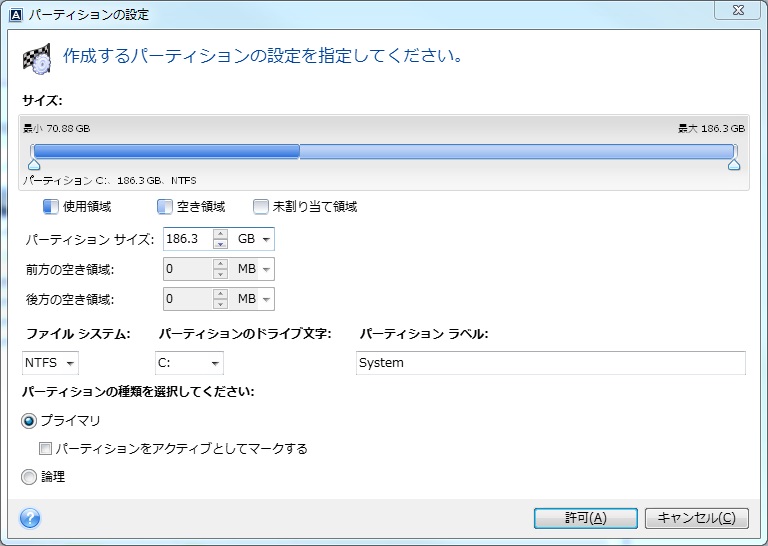
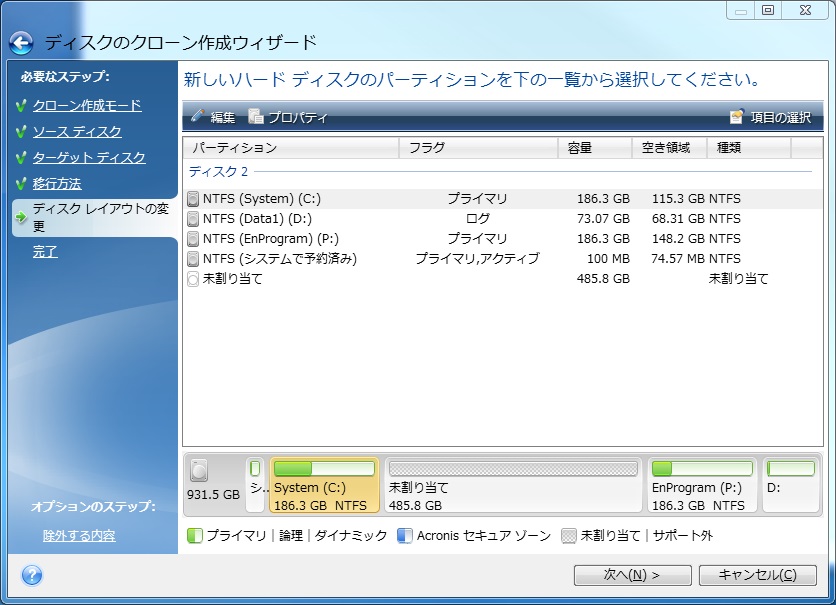
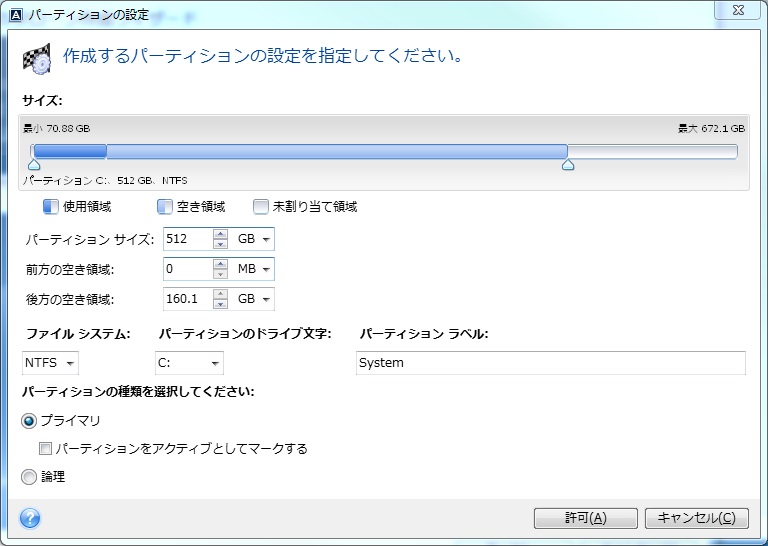
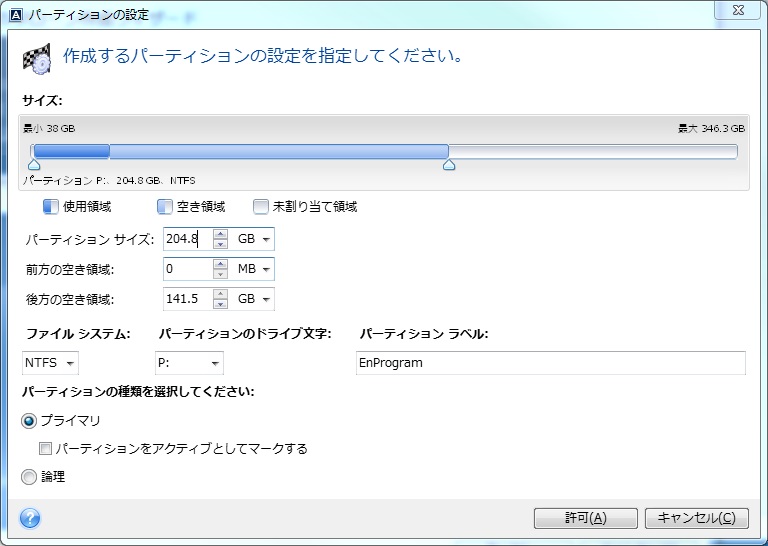
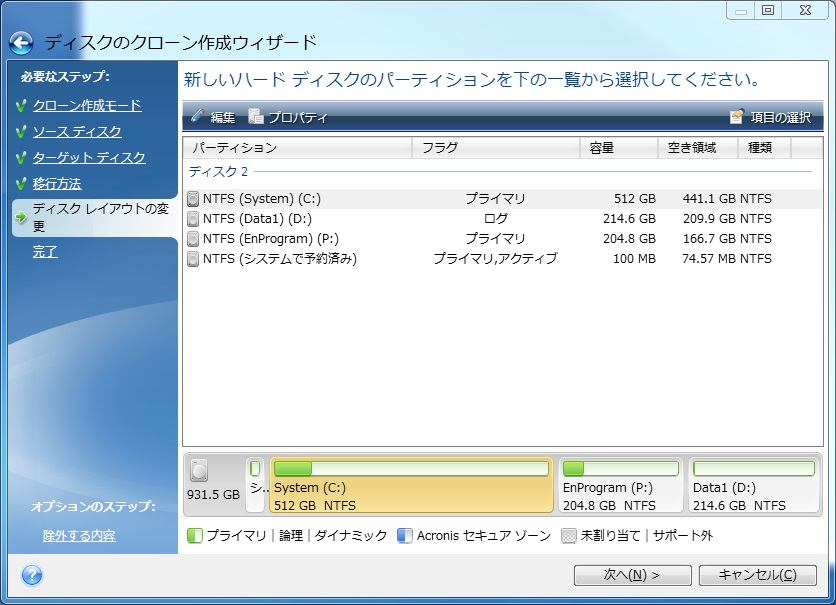
「この操作の完了後にコンピュータをシャットダウンする」にチェックを入れておきます。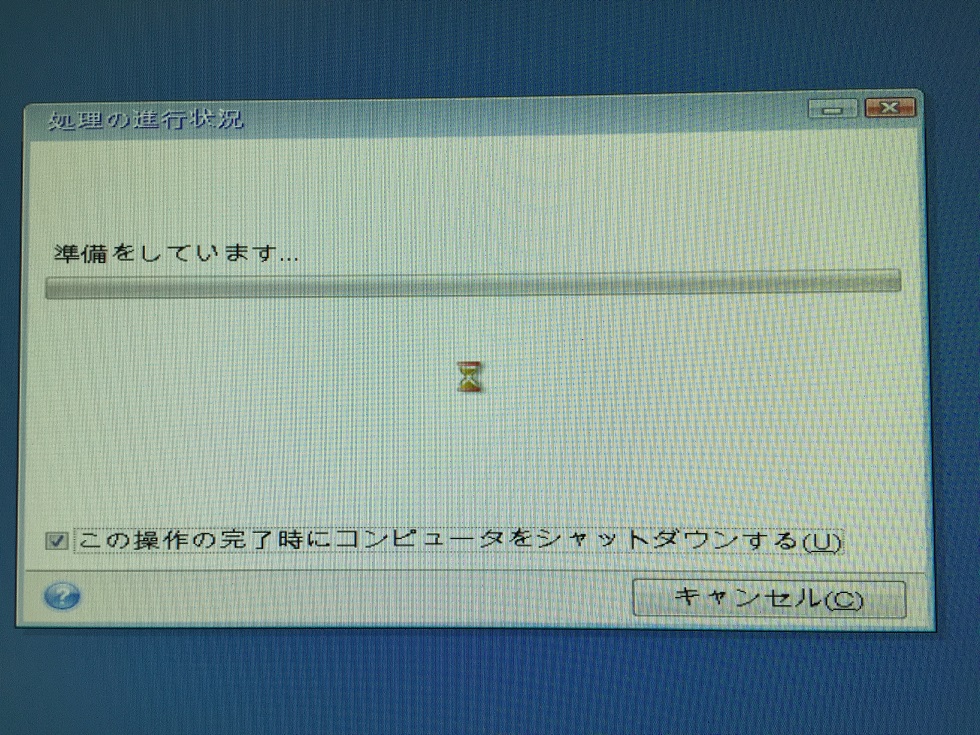
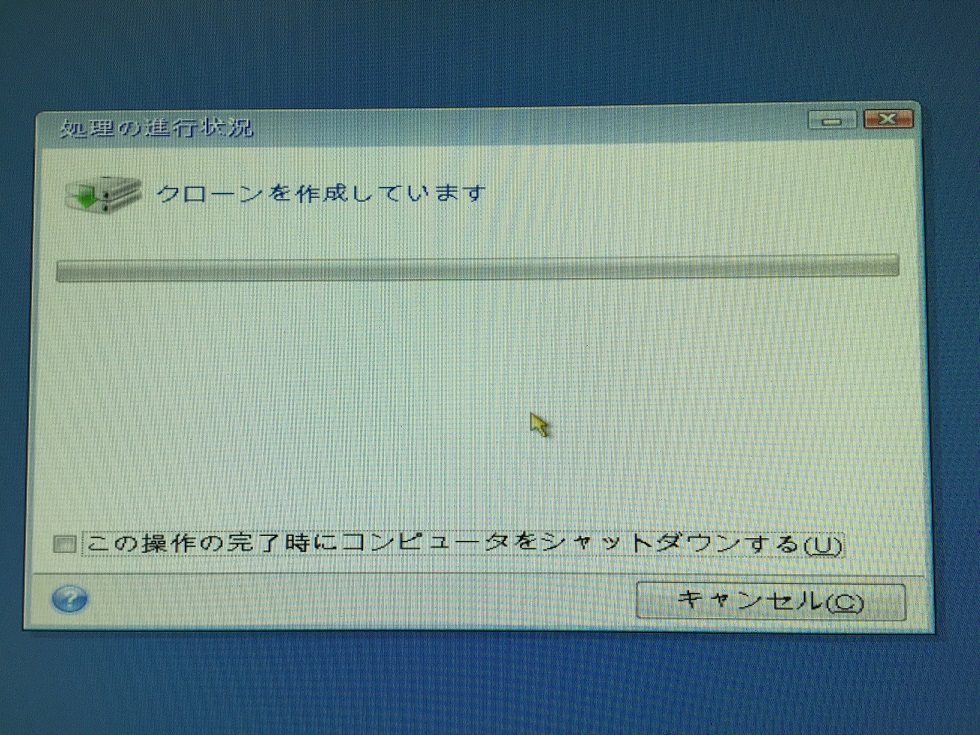
交換及びパーティション領域の確認
完了後シャットダウンしたら、物理的に既存ディスクを取り外し、新規ディスクをパソコンとSATA接続します。PCの電源をON、Windowsライセンス認証とネットワーク設定が確認できたらマイコンピュータを開き、パーティション領域が変更されていることを確認して終了です。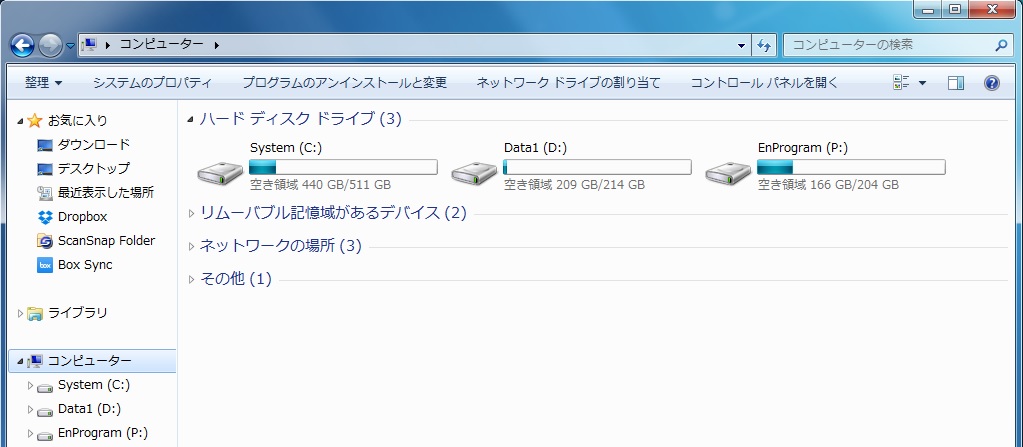
だいたいトータルで2時間半の作業時間となりました。この後、正常に動くところがわかったら、再びAcronisでPC全体のイメージバックアップをとりました。
参考価格
| Acronis True Image 2016 | ダウンロード版 |
|---|---|
| 1コンピュータ | 4,980円 |
| 3コンピュータ | 7,980円( |
| 5コンピュータ | 9,980円( |
導入費用
| No. | 品名 | 数量 | 単価 | ネット注文価格 |
|---|---|---|---|---|
| 1 | PCバックアップ設定費 | 1 | 15,000 | 15,000円 |
| 2 | PCバックアップ設定費 | 3 | 13,000 | 39,000円 |
| 3 | PCバックアップ設定費 | 5 | 12,000 | 60,000円 |


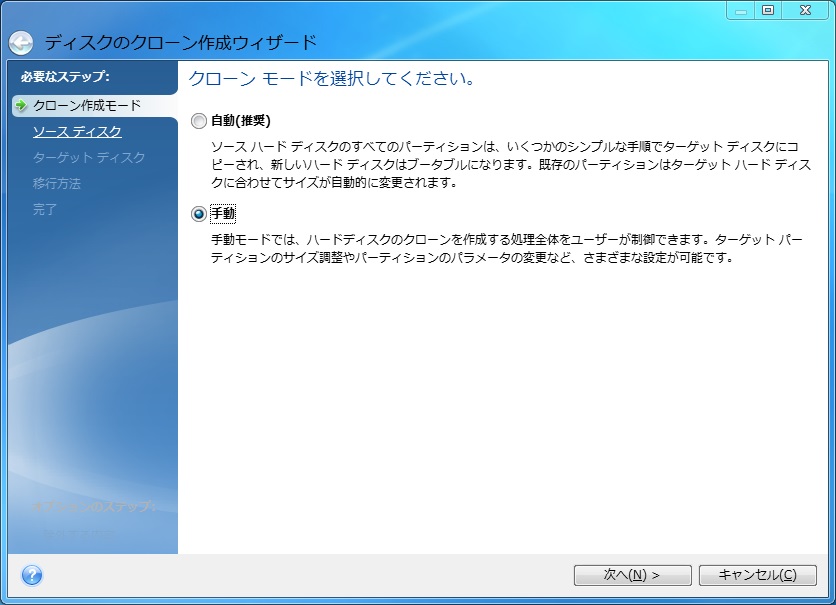
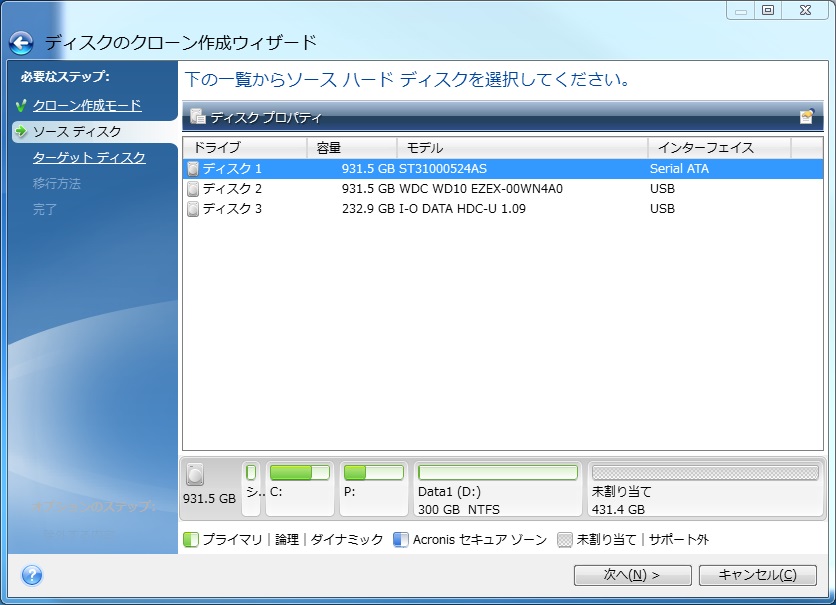
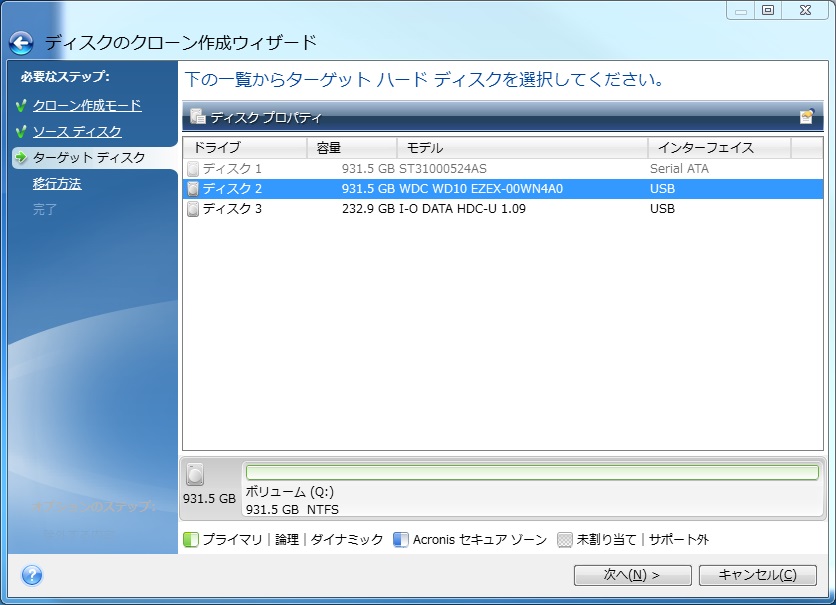
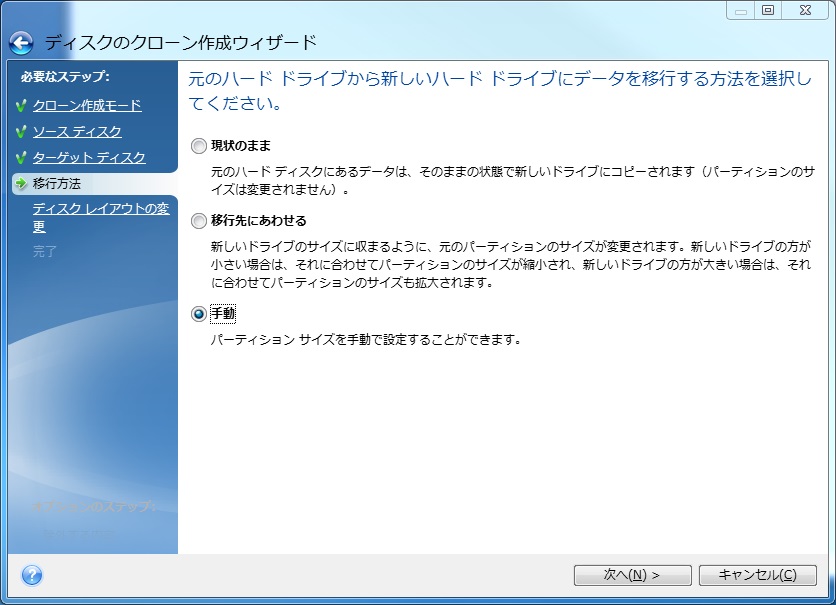
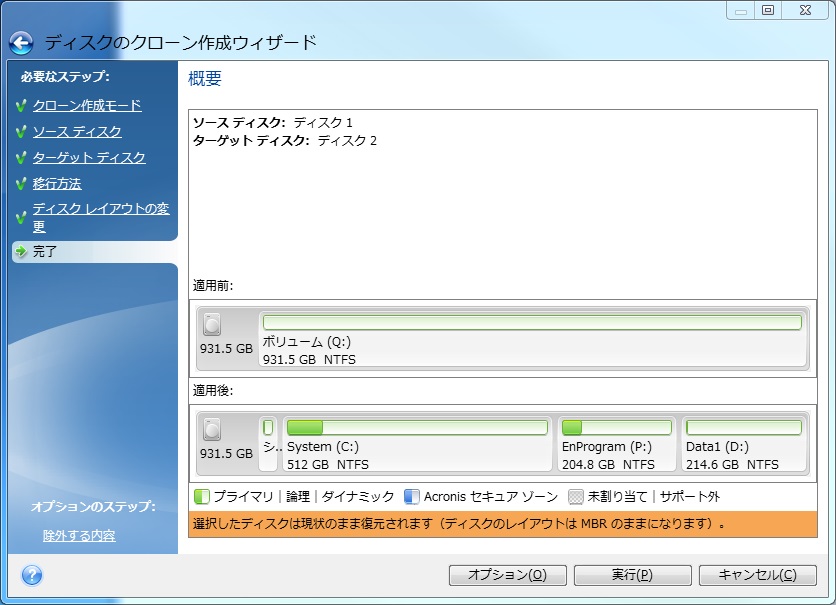
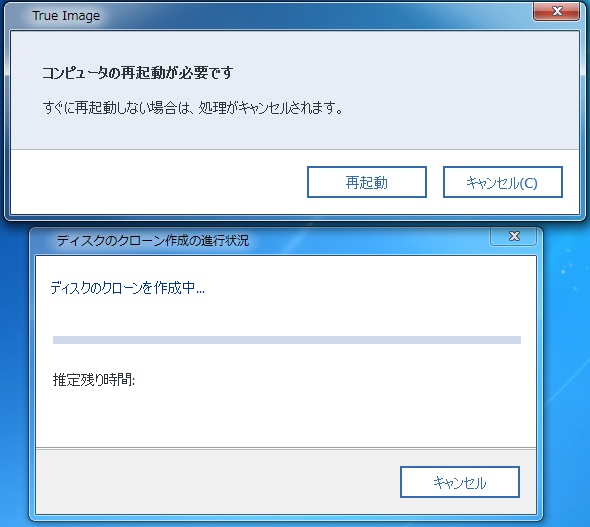
コメント